When someone shares a folder in Microsoft OneDrive, SharePoint, or Teams, you can add a shortcut to the shared folder in your OneDrive to easily find and work with the files. These shortcuts appear in OneDrive on the web, Windows File Explorer, Mac Finder, Teams, and in the OneDrive mobile apps.
Note: The procedures in this article are available only to internal users. You can't add shortcuts to folders that are shared with external users. The shortcut folder(s) will appear in the OneDrive - Kent State University folder; shortcuts will NOT appear in the OCDE Sharepoint folder.
-
In OneDrive, in the navigation pane, select Shared > Shared with me.
-
Find the folder you want to add, and click the circle in the folder's tile to select it.
-
Select Add shortcut to My files.
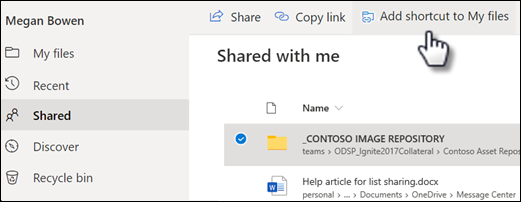
-
Or you can right-click the folder, and then select Add shortcut to My files 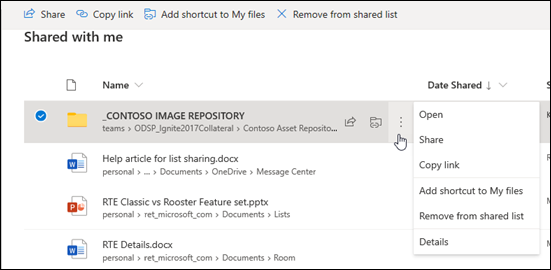
Tips:
-
In a shared library in SharePoint or Microsoft Teams, you can select Add shortcut to My files to add a shortcut to the entire library, or select the specific folder you want to add, and then select Add shortcut to My files. 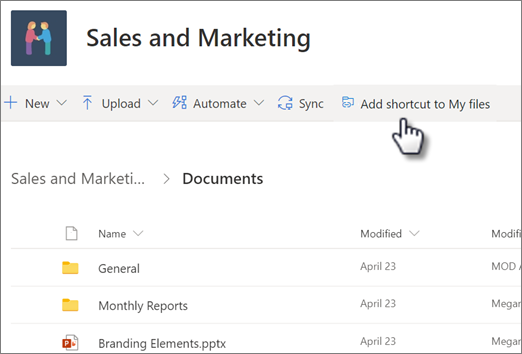
Important: The Add shortcut to My files option isn't available when:
-
You've already added the folder to your OneDrive, or you have more than one folder selected. (You can't add multiple folders at the same time.)
-
The item you're trying to add isn't a folder. (Add shortcut to My files isn't available for individual files or for collections of files such as albums.)
-
If you add a shortcut to a SharePoint folder that you were already syncing, the folder you were syncing will stay where it is in File Explorer and you won’t see the new shortcut in your OneDrive folder. This is a limitation of the Public Preview which will be addressed by general availability in September 2020.